WFH Series: Episode 2: Reviewing video conferencing tools
We tried out a few video conferencing tools to see if they fit with how we work and our environment. Below is a simple review of the tools that we tried out and finally decided to use. We all have different needs and requirements, so your mileage will vary, but hopefully this post will give you a better idea of what's right for you.
Why now
Before February 2020, we didn't have much reason to try out new video conferencing tools: We were pretty happy with Google Meet (Hangouts) and Slack's video calls.
But with the pandemic and many people working from home, what the market has to offer for video conferencing tools exploded. Some gave free trials, which we thought were great to allow us to see what's out there. So here we are.
Our requirements
Knowing what you need and don't need will be the first step in deciding which video conference tool will be the best fit for you
What we need:
- Can be joined just from the browser from a link because we need to talk to customers and also people outside of our organization without having them to download or install an app;
- It should support common modern browsers without many issues. This will make it easier for us to get external parties on our conference calls;
- Recording features: We do a public LearnDay program which we share on our YouTube channel. We don't do much recording, and most of them are only for internal record keeping. On average we can expect around 3 hours of recording in a month;
- Screen sharing;
- Can have a conference of up to at least 12 people;
- A call should be able to last at most for 2 hours without having to restart;
- Something we can use for around USD50 per month;
- If it requires a client, it should support Ubuntu Linux;
Good additions, but not really necessary for us:
- Ability to limit participants according to domain or organization;
- Simplicity of use;
What we don't need:
- Ability to handle a video call of more than 15 people at any one time. We don't do huge webinars and we have a small team;
- So-called collaboration tools, like real-time whiteboard, other than screen sharing;
- Ability to "call-in" to a conference call, like calling to a conference via phone to a local phone number. For the past 12 years we've been working together, we've never once had the need to "call-in" to a conference. We just make sure that we have an internet connection wherever we're at.
Nearly all of these conference tools have concepts such as "Host", "Participants" and "Rooms" which will affect the final price that you pay and can be confusing. We'll also include these concepts in the short reviews that we have below.
Google Meet
In order for you to schedule or create a meeting on Google Meet, you'll need to have an account on Google or have a G Suite account.
We're using G Suite, so even before the global COVID19 pandemic, Google Meet (previously Hangouts) was our default video conferencing tool, simply because when you schedule a meeting on the Calendar, there is an option to use Google Meet for that meeting.
Every time you schedule a meeting, you'll get a unique link that you can send over email or chat. Clicking on that link will allow anyone to join the video call. Guests (people who are not part of your G Suite organization or someone not signed in to her Google account) requires permission from someone who is already in the meeting, but can still join the video conference.
Google Meet is pretty easy to use, and the one-click link functionality, without having to register for guests, makes it one of the easiest ways to have a video conference with people outside of our company.
If you're using Meet from G Suite though, you'll get access to a Meet quality tool dashboard which shows data that can help debug issues with your meetings.
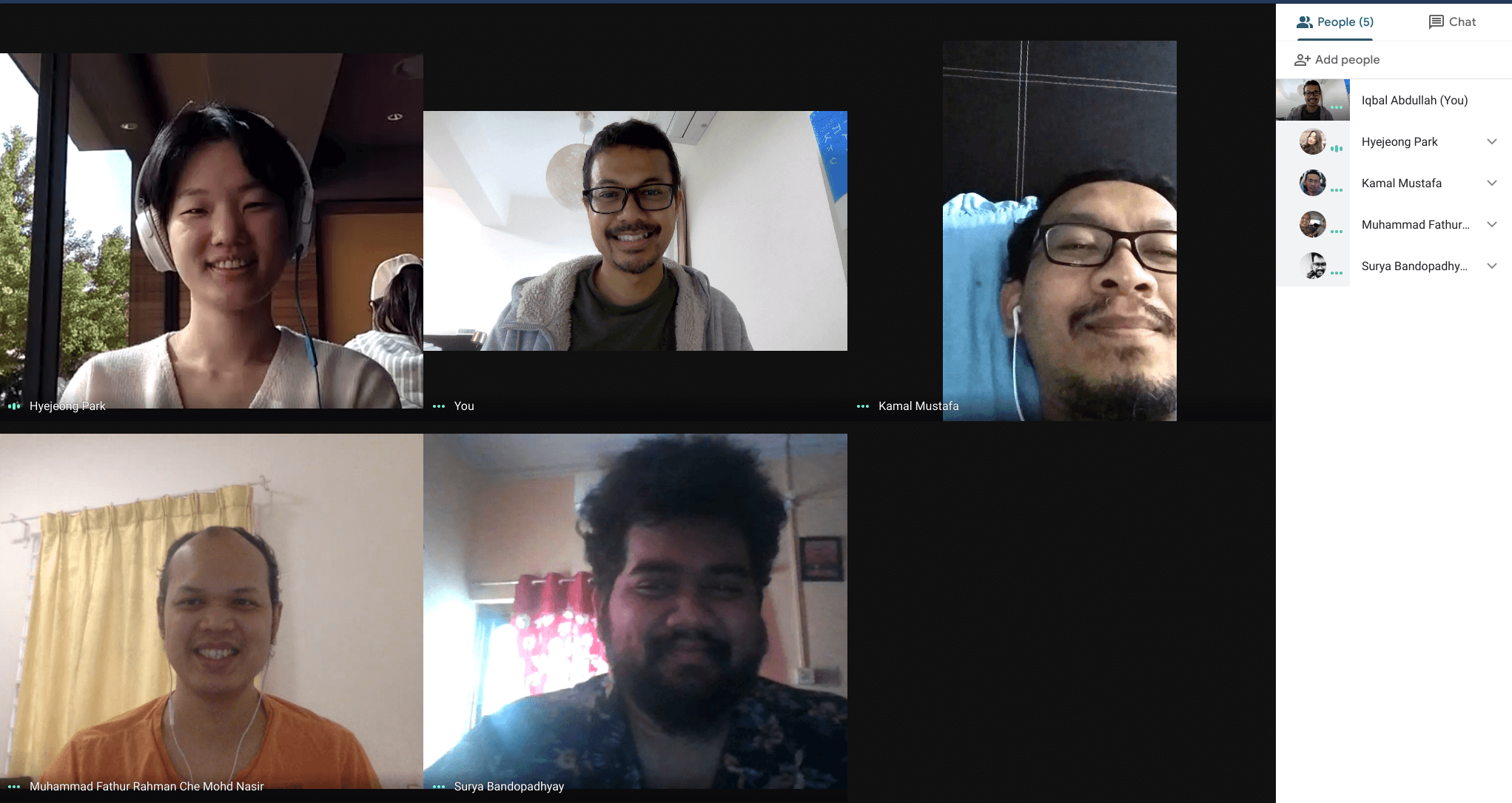
Like other web-browser based solution, Meet puts a significant amount of stress on your computer, and some of our team members complained that after a short time on a call, their laptops become hot. The Meet quality tool dashboard shows CPU utilization going up to 40% for some of our participants, but at the same time the dashboard says that if it's under 80% (?) it's normal.
You can also record your video conferences on Meet, but you'd have to subscribe to the G Suite Enterprise edition, which is too expensive for us.
In terms of call quality and user experience, we give it 3.67 out of 5. This is very subjective though, and is based on user feedback after each meeting: We don't have hard numbers such as data drop rate and jitter to compare the quality for each of the services that we tried, and to be fair, there are too many moving parts (such as WiFi interference) that is required to get your internet video conferencing quality to an acceptable level all the time, so your mileage may vary.
Meet has mobile clients for Android and iOS, and if you're joining from a computer, you just need the browser and don't have to install anything.
At the end of April 2020, Google has made Meet free for everyone, and if you're already G Suite user, you already paying for it. Meet can support up to 100 participants at any one time, and by default a call can last up to 60 minutes.
Slack
If you're also using Slack like us, you'll know that Slack also has its own video conferencing tool.
You can only make video calls to a person who is in the same Slack workspace as you are, so getting external clients to your Slack calls will not work, unless you include them as guests.
There is a limit of up to 15 people on a Slack video call. Although Slack has a mobile app, video calls are only available from the desktop. You can still join a call from the mobile app but audio only.
Since we're always on Slack during office hours, it's the easiest way for us to initiate video or voice calls. Just initiate a call on the Slack app, and invite anyone in your workspace to it. The invited person will get a continuous notification (like an incoming phone call) on her mobile app or desktop.
You can't do much with your calls on Slack though, like recording it. But since Slack can be used for free, this means your video calls will also be free.
In terms of call quality and user experience, we give it 3 out of 5.
Zoom
Zoom has been getting A LOT of attention lately, when its usage soared due to event hosts needing a way to do webinars and school needing to do online classes at scale. Unfortunately, for the most part, it has been negative attention focused on its security aspects. Some high profile organizations and companies such as NASA, Google and even some countries such as Taiwan and Germany have banned its use. To its credit, Zoom is taking these security concerns seriously.
If you're not working for the government, or doing work that is extremely critical or sensitive to not be leaked to the public, Zoom can still be a viable tool for your video conferencing needs.
You can use Zoom for free: After registering, your free plan allows you to have video calls up to 40 minutes for conferences of more than two people. If you require recording, then you'll have to subscribe to the Pro plan. You can see how the recording looks like here.
Zoom also has a client for Linux

Zoom also has the famous virtual background functionality that allows you to change yours to an image of your choice.
Zoom is the most complicated tool among all that we have tested. It has a whole bunch of settings for your personal meeting, or organization-wide meetings. You can make passwords required for all your meetings or specify which country your data gets passed through.
Joining via a link through the browser is also enabled. If you use the browser instead of a native client, some functionalities like the virtual background will not be available.
One functionality that we find cool, although we don't really use it, is the collaborative whiteboard. It is just like the name says: During a conference call, multiple people can write on a virtual whiteboard. It is still clunky as expected (try drawing a decent round shape using your mouse) but might be useful to some teams.
Another functionality that we find unique is the so-called breakout rooms: As a host, you can assign some portion of your call participants to different groups, just like breakout rooms in real-life conferences. As the host, you can move between rooms, but the participants can't and will only be able to talk to those in the same room as them. As host, you can then join all of them back into one big conference.
In terms of call quality and user experience, we give it 3.5 out of 5.
Whereby
This Norway-based startup, previously known as appear.in has perhaps the simplest way to start a video conference call, and is the simplest to use among those that we have tried.
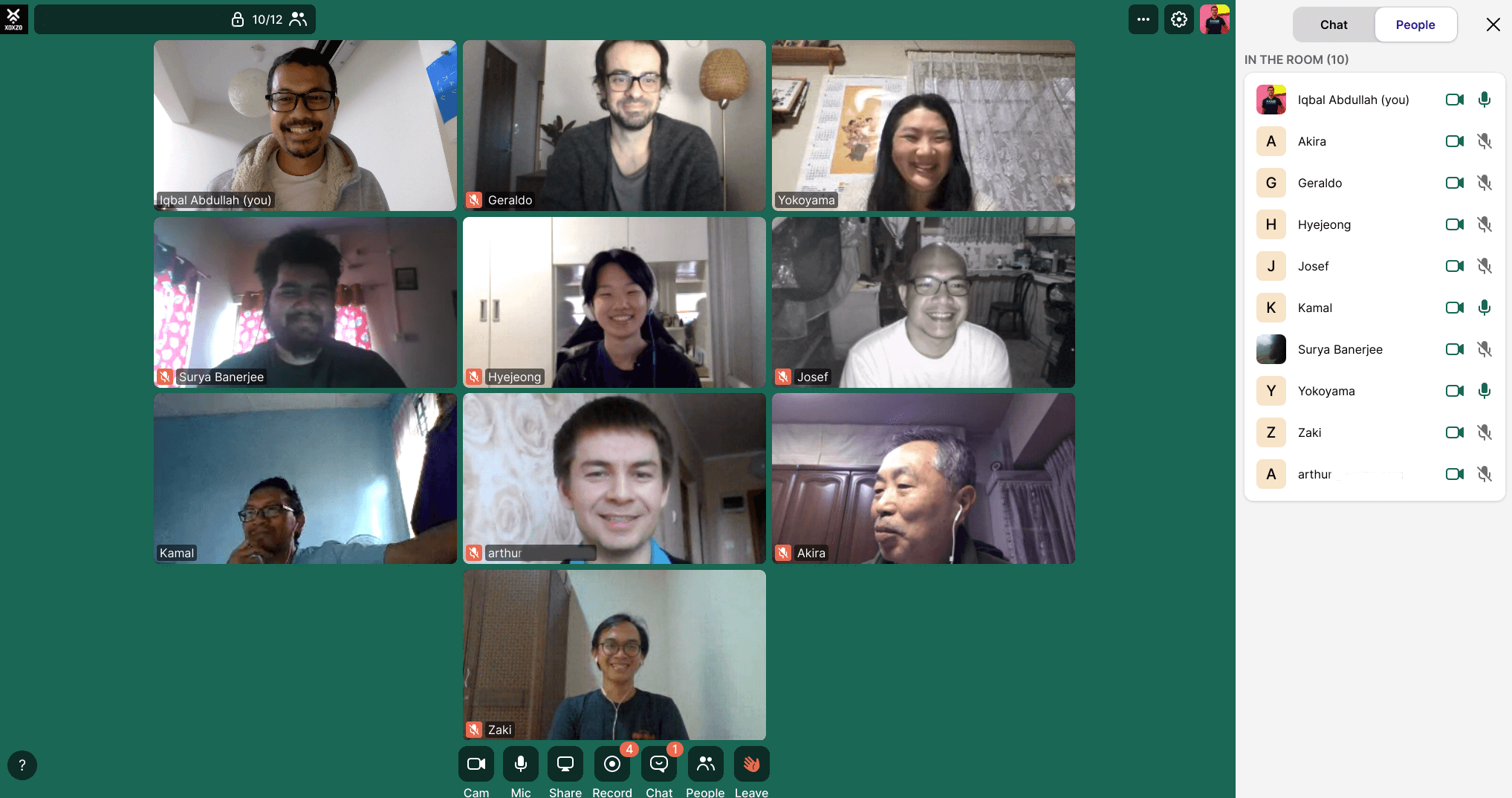
Like Google Meet, meetings are defined by links, which you can share with other people through email or chat. Whereby has the concepts of "Rooms", "Hosts" and "Participants".
Whereby has a free plan, and two paid plans (Pro and Business). You can try Whereby for free, but you'll be limited to only four participants in a conference. The Pro plan allows you to go beyond this limit to 12 people in a conference, and also recording for an additional USD5/month. The Business plan allows more control in terms of locking rooms, more "rooms", more participants in a single conference (up to 50) and a vanity subdomain for your organization.
After registering, you get to create a "room", which is a fixed link which you and anyone you want to have a conference with can go to using the browser and start the video call straight away. If the room is "unlocked", anyone can go to the link and start a video conference. If it's "locked", only the room owner (or if it's a "team room", anyone in your organization) can start the conference.
Confused?
Well, we tried the Business plan and it was confusing, so I emailed Whereby's support and this is what they say:
Personal Rooms When we first started the business plan the concept was modeling a physical office building: Each employee has their own office (personal room) where they can hold one on one meetings or chat with clients. Only the employee has a key to their personal room. Only the employee that owns the personal room can unlock/lock them.
Team rooms are like conference rooms where each employee (user registered on the Whereby account) has the key to a team room. They can lock the room or unlock it when need be.
I did want to let you know that the personal room requirement is a current discussion we are having. Our management team is in the process of discussing how to make this kind of change in the product as it entails multiple facets of the business to change, ie. UI design, pricing model, database updates, etc.
Locking Rights The type of room does play a huge part about who will be allowed to lock and let people in.
Personal Rooms Only the person that created their own personal room will be able to lock/unlock and let in knocking users. If the room is unlocked, all external and internal participants will be able to enter. On the other hand if the room is locked, everyone including internal participants will have to knock to enter the personal room (that is not their own). There isn't a way to filter who can and cannot come in the room when locked so the room owner will need to be present to allow participants in.
Team Rooms Team rooms are considered "shared" rooms for the entire team on the business plan. So anyone that is on the business plan (that has their own login) will be able to lock/unlock the room and allow people in. This means that if someone knocks on the room anyone signed in as a Business user, will be able to let them in.
You can also record your Whereby calls. Unlike Zoom which uses its own client on the computer, Whereby recordings are more like a screencast: This means it records everything that you see on your browser, including the cursor movement unlike Zoom. When you start the recording, it allows you to choose a particular tab on your browser to be recorded.
We had issues when some participants can't hear audio from some of the others. After asking Whereby support about this, it looks like it's a known issue with Edge and Safari browsers.
Whereby seemed at first to be a good alternative for Meet and due to its simplicity, it seemed like a good way to have conferences with external people. But the audio issue with the browsers is a deal-breaker because we can't specify to our clients or partners which browser to use when we have video calls with them. It will be frustrating and embarrassing when suddenly we can't hear each other during a conference call.
The other downside that we found out was that using Whereby for calls of 10 people made our laptops go overheat and sluggish. This is being experienced by multiple members of the team. I'm using Ubuntu Linux with 16GB of RAM on eight logical cores and during our Whereby calls my system load average was 8. It was the highest of all the tools that we tried. I did not see the same issue for smaller calls like two or four people.
In terms of call quality and user experience, we give it 2.6 out of 5.
BlueJeans
BlueJeans is a video conferencing tool somewhat similiar in usage to Zoom. It was acquired by Verizon in April 2020 at the height of the COVID19 pandemic.
BlueJeans has three products: BlueJeans Meetings, BlueJeans Events and BlueJeans Rooms. It also has a deb package for Linux
BlueJeans Events is a product tailored for large webinars, such as company town halls, school classes or even shareholders annual general meetings. BlueJeans Rooms is a product for physical meeting rooms in your office. We're only interested in BlueJeans Meetings which is the product for video conferencing so we signed up for the free 7-day trial.
In terms of pricing, they charge you per host, and based on the Standard or Pro plan, what each host can do will differ.
In terms of settings for your account, it was very detailed and as complicated as Zoom.
We did one test conference call with all of our team members (10 people) but unfortunately it didn't work well: The audio quality was not good for multiple participants (there was the typical talking-under-water issue) and some of the participants took longer than usual to join the conference call from the link through their browser.
In terms of call quality and user experience, we give it 2 out of 5.
In Summary
Many choices exist for us now for video conferencing tools, from free to paid options, for large teams and webinars. Some video conferencing tools like Zoom and BlueJeans allow you to tailor them to your needs through many settings, while others like Meet or Whereby try to make it as easy as possible for you to just use them. In the end, it's up to you to decide which fits best for you and your team.
For now, we've settled down with a combination of tools: Google Meet when we want to have a conference with external parties or larger internal meetings, Zoom when we have public calls which we want to record, and Slack video calls for ad-hoc internal short discussions.
How about you? If you've tested other video conferencing tools or your experience was different from ours for the above tools, please feel free to leave a comment on Disqus below or contact us by email help@xoxzo.com or via Twitter.


