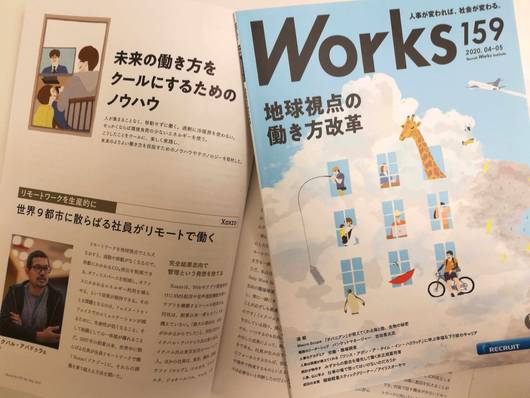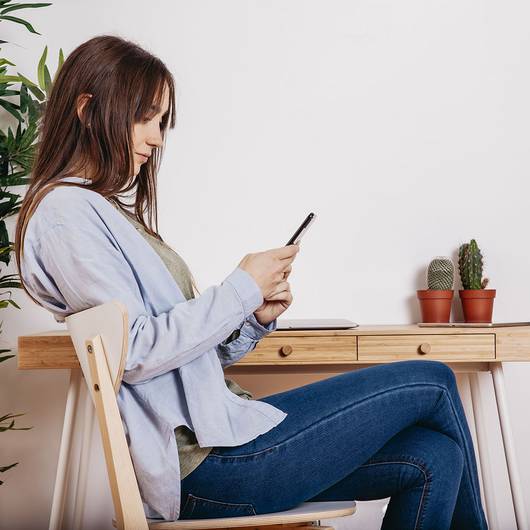WFH(在宅ワーク)シリーズ:エピソード2:ビデオ会議ツールのレビュー
ビデオ会議ツールをいくつか試してみて、私たちの仕事のやり方や環境に合っているかどうかを確認してみました。 実際に試して、最終的に導入を決定したツールについて簡単なレビューをどうぞ。 私たちは皆、欲しい物も環境も違いますので、あなたにどれだけ有効か、もまた、よりけりですが、 本レビューが選択に際してなんらかのアイデアとなれば幸いです。
なぜ今?
2020年2月以前、ビデオ会議ツールを新規に試す要因は、あまりありませんでした。GoogleMeet(ハングアウト)とS lackのビデオ通話にかなり満足していたのです。
しかし、パンデミックで多くの人々が在宅ワークをしているため、市場が、爆発的にビデオ会議ツールに詰めかけたのです。 無料トライアルを提供しているものもありましたが、サービスの内容を体験する機会として素晴らしいと思いました。 という運びなのです。
必要要件
要・不要を考えておくと、最適ビデオ会議ツール決定への第一歩になります。
私達に必要なのは...
- 顧客など、社外の人々と話す必要があるため、アプリをダウンロードしたりインストールしたりせずに リンクからブラウザーから直接参加できること
- 一般的な最新のブラウザの使用に、目立ったトラブルなくサポートしていること そうなら、外部の関係者に、気兼ねなくオンライン会議へ参加してもらえます
- 録画機能:公開LearnDayプログラムを開催し、 YouTubeチャンネルで共有するため 録画はほとんど使うことがなく、しかもほとんどは内部記録用です。 平均して、1か月に約3時間の録画、といったところでしょう。
- 画面共有
- 最少でも12人は参加可能なビデオ会議が開けること
- 通話は、再起動などの中断なしに、最大2時間持続できること
- 月額約50米ドルで使用できること
- クライアントが必要な場合は、UbuntuLinuxをサポートしていること
必要不可欠ではないですが、あれば嬉しいのは: - ドメインまたは組織に応じて、参加者を制限する機能 - 使いやすさ
必要のないもの: - 一度に15人以上のビデオ通話を処理する機能 巨大なウェビナーは行わず、小さなチームであるため - 画面共有以外の、リアルタイムホワイトボードのような、いわゆるコラボレーションツール - 市内電話番号に電話を介して電話会議に電話をかけるような、電話会議に「電話をかける」機能 過去12年間一緒に仕事をしてきた私達ですが、会議に「電話をかける」必要は一度もありませんでした。ただ、どこにいてもインターネットに接続できることだけは、確認しています。
こういった会議ツールは、ほぼすべてが「主催者」「参加者」「部屋」などの概念を持っていて、 最終的なお支払い価格に影響を及ぼしていて、ともすれば混乱を招く恐れがあるようです。 この概念は、以下のレビューにも記しています。
Google Meet
Google Meetで会議を立ち上げたり予約したりするには、「Google 又は GSuite にアカウントを持っていなくてはなりません](https://support.google.com/meet/answer/7317473?hl=ja&ref_topic=7306097)
私達は、G Suite を使っているので、コロナウイルスが世界的に大流行する前でも、 Google Meet(以前のハングアウト)はデフォルトのビデオ会議ツールでした。 カレンダーで会議をスケジュールする際、『その会議を Google Meetで行う』というオプションがあるからです。
会議をスケジュールするたび、固有のリンクが作成されて、メールやチャットで送信できます。 そのリンクをクリックすれば、誰でもビデオ会議に参加できるのです。 ゲスト(G Suite組織に属していない人、または該当のGoogleアカウントにサインインしていない人)が参加するには、 その会議に参加中の人や、その会議に参加権のある人からの許可が必要になります。
Google Meetは非常に使いやすく、ゲストを登録しなくてもワンクリックリンク機能を使用できるため、 社外の人とビデオ会議を行う場合、一番簡単な選択肢かもしれません。
G SuiteのMeetを使用している場合、会議ツールの問題のデバッグに役立つデータを表示してくれる Meet 品質管理ツール にアクセスできます。
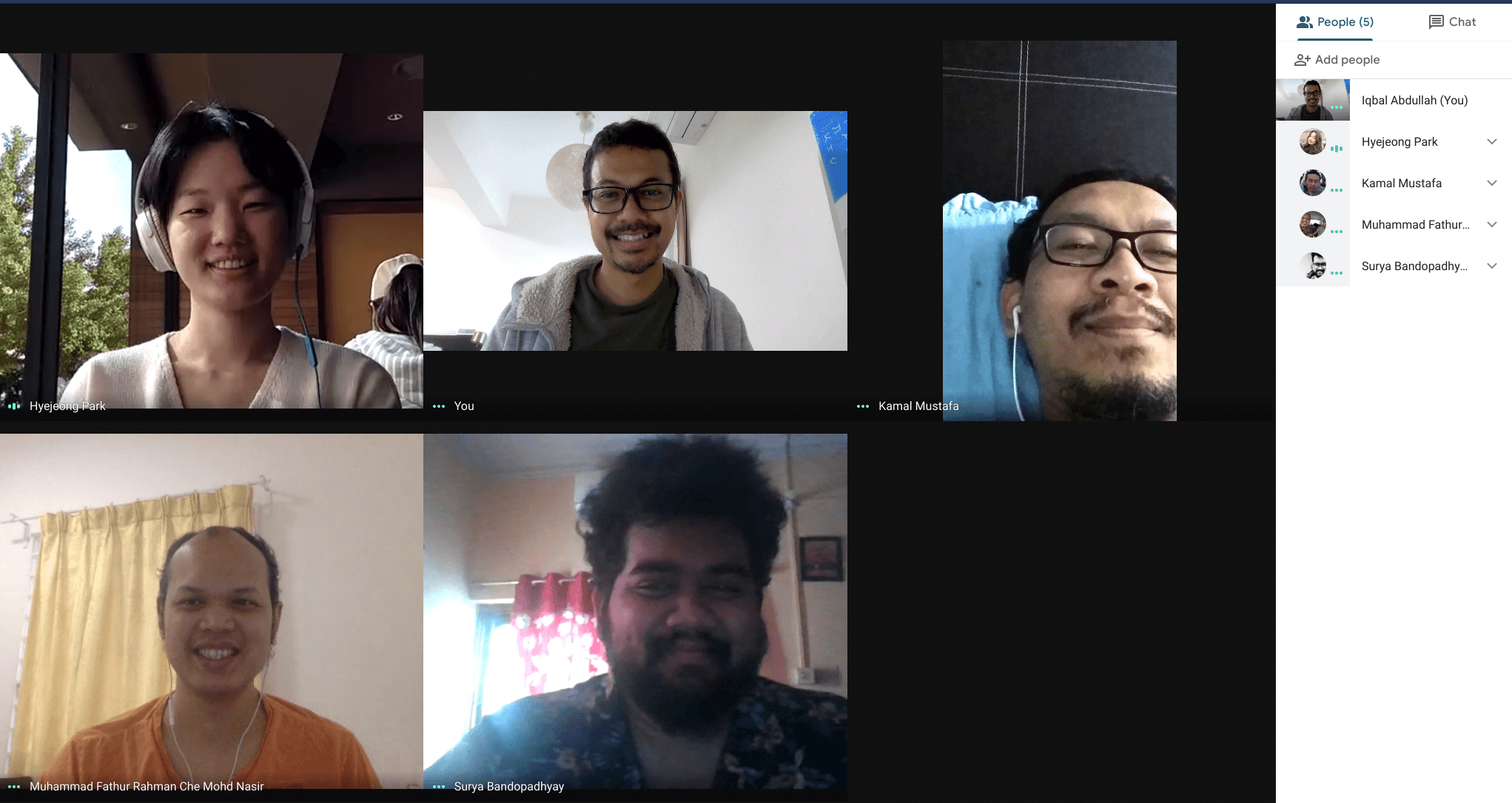
他のWebブラウザーベースのソリューションもそうなのですが、Meetはコンピューターにかなりのストレスをかけるため、 チームの中には、短時間の通話の後でさえ、ラップトップが熱くなると言う人もいました。 Meet品質ツールのダッシュボードには、参加者の中にはCPU使用率が最大40%になっている人があることが示されていますが、 同時に、ダッシュボードには、80%(?)未満であれば正常であるとも書いてあります。
ビデオ会議をMeetで録画することも可能ですが、G Suite Enterprise版に登録しなくてはなりません。 これは私達には高価すぎます。
通話品質とユーザーエクスペリエンスの観点から、5点満点中 3.67点とします。
ただし、この評価は非常に主観的なものであり、各会議後のユーザー評価に基づいています。 試行した各サービスの品質を比較するためのデータドロップ率やジッターなどの厳密な数値はありません。 公平を期すために、インターネットビデオ会議の品質を常に許容レベルにするために必要な可動部品(WiFi干渉など)が多すぎるため、 有用性に違いが出る場合があります。
MeetにはAndroidとiOS用のモバイルクライアントがあり、コンピューターから参加する場合は、ブラウザーが必要なだけで、何もインストールする必要はありません。
2020年4月末に、Googleは Meetを無制限で無償提供しました。 すでにG Suiteを使用している場合には、料金を支払っていることになります。 Meetは、一度に最大100人の参加者をサポートでき、デフォルトでは、通話時間は最大60分継続できます。
Slack
私たち同様、Slackを使用している方なら、Slackにも 独自のビデオ会議ツールが 備わっていることをご存知でしょう。
Slackワークスペース内の相手にのみビデオ通話を発信できるため、Slack通話には、ゲストとして含めない限り、 外部の顧客等を接続することができません。
Slackビデオ通話には、最大15人という人数制限があります。 Slackにはモバイルアプリがありますが、ビデオ通話が利用できるのは、デスクトップからのみです。 モバイルアプリから通話に参加することは可能ですが、音声のみとなります。
私達の場合、就業時間中は常にSlackを使用しているため、ビデオ通話や音声通話を開始する際、最も身近な方法になります。 Slackアプリで通話を開始し、ワークスペース内の誰でも招待すれば良いのです。 招待された人には、モバイルアプリまたはデスクトップに通知(電話の着信など)が来ます。
Slack アプリでの通話では、録音等、多くの追加機能は利用できません。 ただし、Slack自体が無料で使用できるため、ビデオ通話機能も無料になります。
通話品質とユーザーエクスペリエンスの観点から、5点満点中 3点とします。
Zoom
イベント主催者はウェビナーの実施手段が必要となり、 学校は大人数でのオンライン授業を実施する必要に迫られ、Zoomの使用が急増しました。 最近、多くの注目を集めていますが、残念ながら、注目材料は、ほぼセキュリティの側面に焦点を当てた否定的なものとなっています。 NASA、Google などの有名な組織や企業、さらには台湾やドイツなどの国でさえ、Zoomの使用を禁止しています。(英語記事)この評判に、Zoom はそういったセキュリティ上の懸念を真剣に受け止めています。(関連英語記事)
政府で働いていたり、または一般公開できない非常に重要な、機密性の高い作業を行っていなくても、Zoomはビデオ会議のニーズに対応でき得るツールです。
Zoom は無料で利用できます: 登録後、無料プランなら 2 人以上の会議で最大 40 分のビデオ通話が可能です。 録音が必要な場合は、Proプランに登録しなくてはなりません。会議録画の感じは こちらからご覧いただけます。
Zoom には Linux用のクライアントもあります。
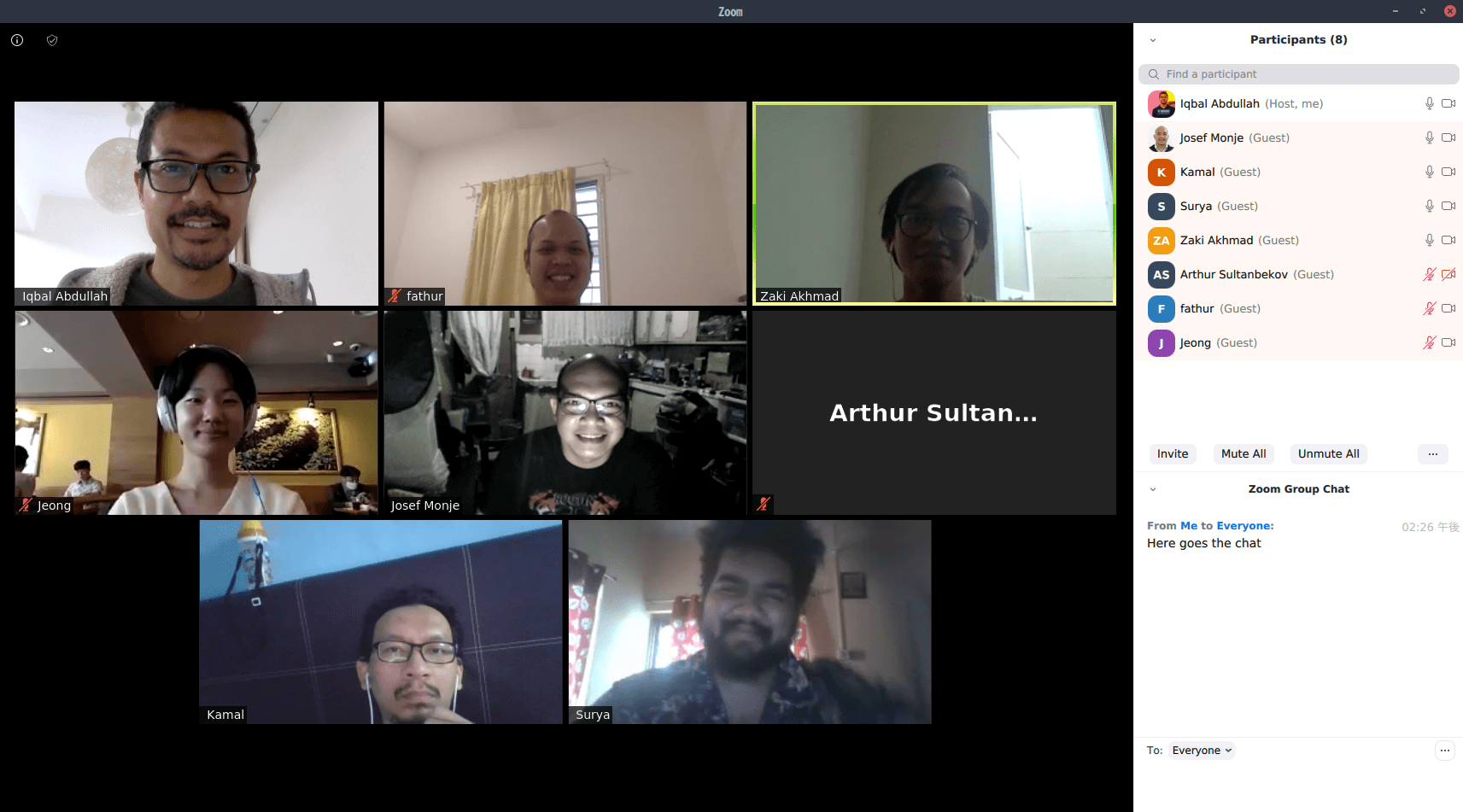
Zoomには、お好みの画像に変更できる、人気の仮想背景機能もあります。
Zoomは、私たちが試したビデオ通話ツールの中でも、相当複雑なものでした。 個人的な会議や組織全体の会議のために、設定する項目がたくさんあります。 すべての会議をパスワード必須にすることも可能で、データの通過国も指定できます。
リンクからの、ブラウザを使った参加も有効にできます。 ネイティブクライアントではなくブラウザを使用する場合、仮想背景等、一部の機能は使用できません。
私たちはあまり使用していませんが、すごいと思うのものに、コラボレーションホワイトボード機能があります。名前が示すとおりです。 電話会議中に、複数の人が仮想ホワイトボードに書き込むことができるのです。 予想どおり、まだ不格好ではありますが(マウスを使用してまともな丸い形を描いてみてください)、役立つ人には、役立つと思われます。
もう一つ、ユニークだと思う機能は、いわゆる小会議室です。実際の会議でグループ分けするように、 ホストが通話参加者をさまざまなグループに小分けすることができるのです。 ホストであれば、分かれた部屋を移動することが可能ですが、参加者は同じ部屋にいる人としか話すことができず、移動することもできません。 ホストは、すべてのグループをもとの大会議室に戻すことが可能です。
通話品質とユーザーエクスペリエンスの観点から、5点満点中 3.5点とします。
Whereby
ノルウェーを拠点とするこのスタートアップは、以前は appear.in として知られており、 ビデオ会議のスタート方法が、おそらく一番簡単だと言えるでしょう。 私たちが試した中では確実に、一番簡単に利用できました。
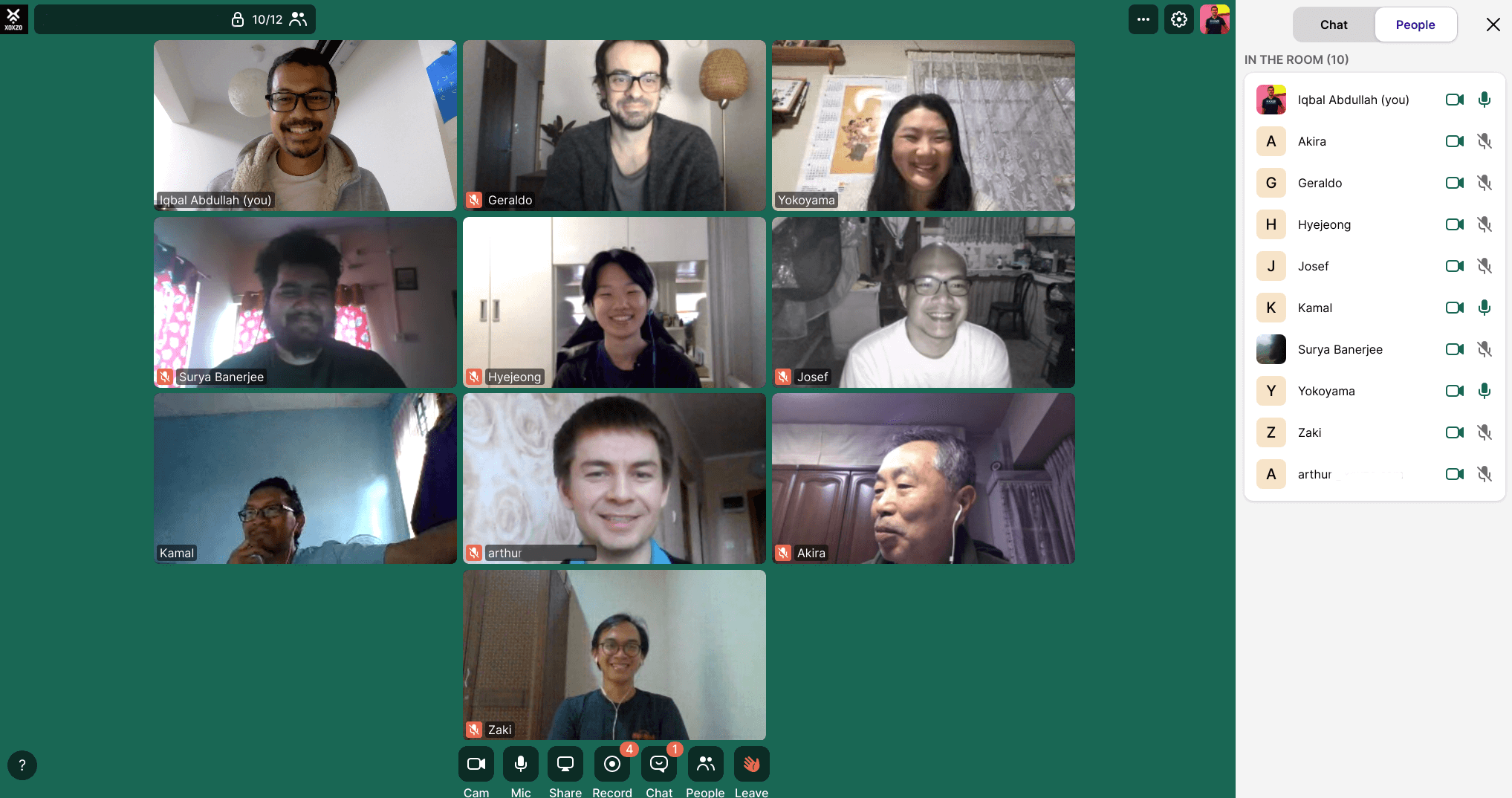
Google Meetと同様に、会議はリンクによって定義されるので、メールやチャットを通じて参加者と共有できます。 Wherebyには「部屋」「ホスト」「参加者」の概念があります。
Whereby には無料プランと、有料プランが2つ (Pro と Business)あります。 Wherebyを無料で試すことは可能ですが、会議の参加人数は4人に制限されます。 Proプランでは、この制限を超えて、12人まで参加することができ、月額5米ドルの追加料金で会議を録画することもできます。 Businessプランでは、「部屋」へのアクセス制限がより制御可能となったり、複数の「部屋」、会議1つあたりの参加者枠拡大(最大50人)ができたり、 また、組織のサブドメイン表示等ができるようになります。
登録すると「部屋」を作成することになります。 これは、あなたと、あなたが会議を開きたい相手が、ブラウザを使用してすぐにでもビデオ通話を開始できる固定のリンクです。 部屋の鍵があいていれば、リンクにアクセスし、誰でもビデオ会議を開始できるのです。 鍵のかかっている場合は、会議室の所有者(または「チームルーム」の場合は、その組織内の誰でも)のみが会議を開始できます。
わかりにくいですか?
ですよね、私たちはビジネスプランを試したのですが、わかりづらかったので、Wherebyのサポートにメールを送りました。すると、こういう返答が。
個別の部屋 Business プランを開始した当初、物理的なオフィス ビルディングをモデル化することがコンセプトでした。 各従業員が自分のオフィス (個別の部屋) を持っていて、そこで 1 対 1 の会議を開いたり、クライアントとチャットしたりできるのです。 従業員だけが自分の部屋の鍵を持っています。個別の部屋を所有している従業員のみが、鍵の開閉をできるのです。
チーム ルームは、各従業員 (Whereby アカウントに登録されているユーザー) が鍵を持っている会議室のようなものです。 必要に応じて、部屋に鍵をかけたり、開けたりできます。 個人用の部屋の要件については、現在議論中です。 弊社経営陣は、当サービスのさまざまな側面を変更していく必要があるため、UIデザイン、価格設定の形式、データベースの更新などの変更の加えていくかを話し合っているところです。
施錠権限s 各部屋タイプは、施錠を行い、会議参加者を入室させる行為において、重要な役割を果たしているのです。
個別の部屋 個別の部屋の場合 自分用の個別の部屋を作成した人だけが 施錠/解除して、ノックした参加者を入室させることができます。 部屋の施錠が解除されている場合、外部・内部の参加者すべてが入室可能となります。 一方、部屋が施錠されている場合は、内部の参加者を含む全員がノックしてから個別の部屋に入ることになります(自分以外が所有している部屋です)。 施錠されているときに、その部屋に入室できるとできない人をフィルタリングする方法はないため、参加者の入室を許可するには、部屋の所有者が立ち会う必要があります。
チームルーム チーム ルーム は、ビジネス プランのチーム全体の「共有」ルームと見なします。 したがって、ビジネスプランに含まれる(自分でログインしている)人は誰でも、部屋の施錠/施錠解除を行って、入室を許可することができるのです。 これは、ビジネスユーザーとしてサインインしている人なら誰でも、部屋をノックした人を入室させることができるという意味です。
Wherebyでは、また、会議録画をすることもできます。 パソコン内で、独自のクライアントを使用する Zoom とは異なり、Whereby の録画はスクリーンキャストのようなものです。 つまり、Zoom の録画とは異なり、カーソルの動きを含めたブラウザー表示のすべて を記録するのです。 録画開始時に、ブラウザのタブを選択して、録画できます。
私たちの使用時に、参加者のひとりが、他の参加者の音声が聞こえない、という問題が発生しました。 サポートに問い合わせたところ、EdgeおよびSafariブラウザ使用時の、既知の問題のようです。
ということで、Wherebyのシンプルさは当初、Meetの代替手段として、外部の人との会議をする方法として優秀であるように思えていました。 ただ、顧客や取引先に、ビデオ会議に使用するブラウザまで指定できないので、ブラウザの音声問題は重大問題と言えます。 ビデオ会議中に突然お互いの声が聞こえなくなると、イライラしたり恥ずかしい思いをすることになってしまいます。
また、さらなる欠点が見つかったのですが、Wherebyを10人参加のビデオ会議に使用した際、ラップトップが過熱して動作が遅くなってしまったのです。 チーム内の複数のメンバーに、起こっていました。 私は8つの論理コアに16GBのRAMを搭載した UbuntuLinux を使用しているのですが、Whereby使用中のシステムの平均負荷は、8でした。 私たちが試したツールの中では、この負荷は最高値でした。 2人とか4人のような小規模のビデオ会議では、この問題は確認されませんでした。
通話品質とユーザーエクスペリエンスの観点から、5点満点中 2.6点とします。
BlueJeans
BlueJeans は、Zoom に使い方が似ているビデオ会議ツールです。 2020年4月、新型コロナウイルスの世界的感染拡大のさなか、Verizonに買収されました。
BlueJeansには、BlueJeans Meetings、BlueJeans Events と BlueJeansRoomsの3つの製品があります。 Linux 用の deb パッケージもあります。
BlueJeans Eventsは、企業のタウンホール、学校のクラス、さらには株主総会などの大規模なウェビナー向けの製品です。 BlueJeans Roomsは、オフィス内の物理的な会議室向けの製品です。 私たちは、ビデオ会議用である BlueJeans Meetings にのみ興味があったため、[7日間の無料トライアルfree 7-day trialに登録しました。
価格に関しては、ホスト ごとへの課金となり、Standard と Proプランによって、各ホストができることが異なっています。
アカウントの設定に関しては、Zoomと同じくらい細かく、複雑でした。
チームメンバー全員(10人)で、1度ビデオ会議を試しに行いましたが、残念ながらうまくいきませんでした。 複数のメンバーが、低品質な音声(よくある、『水中での会話』のような問題)をうったえました。 ブラウザを使って、リンクからビデオ会議に参加するのに通常よりも時間がかかったというメンバーもいました。
通話品質とユーザーエクスペリエンスの観点から、5点満点中 2点とします。
まとめ
大規模なチームやウェビナー向けに、無料のものから有料のオプションまで、ビデオ会議ツールには多くの選択肢があります。 Zoom や BlueJeansなどの一部のビデオ会議ツールでは、さまざまな設定をすることで、ニーズに合わせて調整できますが、MeetやWherebyなどでは、できるだけシンプルに使用できるようになっています。結局のところ、あなたとあなたのチームに最適なものを決めるのはあなた次第です。
今のところ、私たちは複数のツールを組み合わせて使うことで落ち着きました。 外部の関係者との会議や大規模な内部会議が必要な場合は Google Meet、録音したい公開会議がある場合はZoom、社内のちょっとした通話には、Slack通話を使うのです。
あなたは、どうしますか?他のビデオ会議ツールを試したことがあったり、または上記のツールの使用経験が、私たちの見解と異なる場合、下の Disqus にコメントを残すか、help@xoxzo.com までメールを、または Twitter にてご連絡ください。