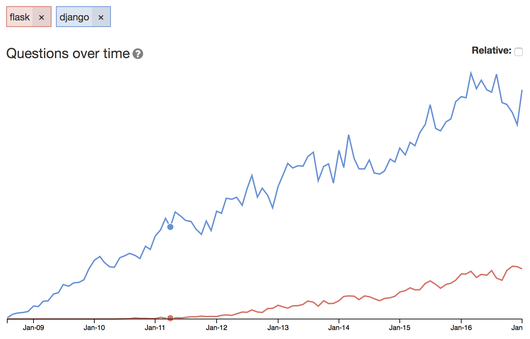Tab Overload Problems
We spend a lot of time in our browser. Sometimes we dedicate a few browser tabs to do some simple repetitive activity like monitoring a certain page for changes. Eventually, we end up with a lot of open tabs for some forgotten purpose in the past. Maintaining a lot of tabs can sometimes even prevent us from quitting our browser application just because there's something "important" about those tabs. I admit, this used to happen to me.
Browsers take up a lot of precious computing resources. The more tabs we keep, the less our computer can perform for other tasks. The problem eventually accumulates and we end up with a slow computer, preventing or slowing us down from accomplishing more important things and maintaining our productivity. Who wants a slow browser or computer? I sure wouldn't want to have to take care of my browser and its tabs like a pet or a plant, and grow many open tabs.
A Better Way
"There must be a better way!"
-- Raymond Hettinger, Python core developer
As Raymond Hettinger, one of my favourite Python developers, would say "There must be a better way!". We can keep those distracting tabs and slow browsers from slowing us down. For this example, I chose to write a script to watch a Kickstarter project so I can get better deals just in case they become available. Beginners or non-programmers can use this as a simple #lifehack or as a starting point and apply it to their own use cases like waiting for that new anime or manga episode.
Personally, when I see some cool Kickstarter project, I'm usually not lucky or fast enough to get the limited early bird deals. In this post, I'll walk through the process of creating a simple script to watch out for early bird slots in case they become available. This can happen when a supporter suddenly changes their mind. It can happen. In which case, we would suddenly see something like Limited (1 left of 10) in the page and it probably wouldn't last very long before someone takes it. It would be a total waste to keep an open tab and keep refreshing it every once in a while to do this task so we're going to write a Python script. We'll be working on the command-line as well as with our favourite text editor. Let's begin!
Writing Our Python Script
First, let's make sure that python and pip are installed. You can test the Python and pip commands in the Windows Command Prompt or macOS/Linux Terminal to see if it works or if you get errors. You can download the latest Python version here if you haven't downloaded it yet. It should be some version of Python 3. Here's a helpful page in MakeUseOf to help you if you need to install or troubleshoot some error.
Then once we have those commands, we'll make a file for our script. I named my file kickstarter-watcher.py, Python files end with py extension. You can put it anywhere like your Desktop, it doesn't matter right now. Navigate to your file's folder in your Command Prompt/Terminal. Then open the file with your favourite text editor. We can now start writing our code, test it and learn some Python along the way.
Using sys
Open your script file and paste this:
import sys
urls = sys.argv[1:]
if len(urls) == 0:
print('Please provide at least one Kickstarter project URL to check.')
else:
print(urls)
sysis part of the Python standard library so we don't have to download anything to use it.sys.argvgives us a list of command-line arguments passed to the script.sys.argv[1:]slices the list and returns a new one, starting from the index1, which is actually the second one because the first one is index0. The value is then assigned to a variableurls.len(urls)gives us the number of elements in our url list. If no URLs were given, a message is printed.
To use our script we can just run in the command-line:
python kickstarter-watcher.py
This should show us our message to provide a Kickstarter project URL. Let's test it with a URL.
python kickstarter-watcher.py https://www.kickstarter.com
For now, it just prints the URL. Later, we'll do some things with it. Next, we'll write a few functions to do what we want:
- Download the HTML page in the URL
- Get the parts that we want from the HTML
Using requests
To download the URL, we'll use the requests library, which makes doing this super simple. In the command-line type:
pip install requests
You should see that it will be downloaded to your computer and we can use it in our script.
import sys
import requests
def get_url(url):
print('Checking:', url)
response = requests.get(url)
if response.ok:
return response.content
else:
print('Something went wrong, try again later...')
return
urls = sys.argv[1:]
if len(urls) == 0:
print('Please provide at least one Kickstarter project URL to check.')
for url in urls:
try:
content = get_url(url)
if content:
print(content)
except Exception as e:
print(e)
get_url()is a function that accepts the URL, we print it to check what page the script is browsing.requests.get(url)here we userequeststo send aGETrequest to the URL and then assign the result to theresponsevariable.response.okis used to check if our request went through. Then either the HTML content of the response is returned, or an error message is printed and nothing is returned.for url in urls:uses the list of URLs we provided when we ran the script and loops through each of them. The indented codeblock below it is executed for each and each execution uses eachurlin the list.try: ... except:catches any kind ofExceptionor error, which allows us to handle it and our code will continue running. It would be best if we can specify the exceptions here so we can handle them individually. For now, we print it so we can find out what they might be.- We call
get_url()inside this block, and if there's content, we print it for now. If there's an error, we also print it.
When we run this code, it just prints the HTML content from the page, or the error if any:
python kickstarter-watcher.py https://www.kickstarter.com/projects/1183795653/tracxcroll-change-your-trackball-to-the-scroller
Checking: https://www.kickstarter.com/projects/1183795653/tracxcroll-change-your-trackball-to-the-scroller
... (some hard-to-read HTML)
What we need now is to make sense of the HTML content. We'll use BeautifulSoup for this.
Using BeautifulSoup
To parse the HTML content, we'll use the BeautifulSoup library. In the command-line type:
pip install beautifulsoup4
This is the library that helps us parse the HTML easier.
import sys
import requests
from bs4 import BeautifulSoup as soup
def get_url(url):
print('Checking:', url)
response = requests.get(url)
if response.ok:
return soup(response.content, 'html.parser')
else:
print('Something went wrong, try again later...')
def check_earlybird(content):
sidebar = content.find_all('li', {'class': 'pledge-selectable-sidebar'})
for selectable in sidebar:
title = selectable.find('h3', {'class': 'pledge__title'})
stats = selectable.find('div', {'class': 'pledge__backer-stats'})
limit = None
backer_count = None
if stats:
limit = stats.find('span', {'class', 'pledge__limit'})
backer_count = stats.find('span', {'class', 'pledge__backer_count'})
if title and limit:
title = title.text.strip()
limit = limit.text.strip()
if 'limited' in limit.lower():
message = "{0} - {1}".format(title, limit)
return message
urls = sys.argv[1:]
if len(urls) == 0:
print('Please provide at least one Kickstarter project URL to check.')
for url in urls:
try:
content = get_url(url)
if content:
message = check_earlybird(content)
print(message)
except Exception as e:
print(e)
from bs4 import BeautifulSoup as soupimportsBeautifulSoupand assigns it to the aliassoup. I did this to make it easier to write.get_url()was modified to return an instance ofBeautifulSoupwhen successful.soup(response.content, 'html.parser')is theBeautifulSoupinstance mentioned earlier. We passed our HTML content to it and told it to use the HTML parser.check_earlybird()function was added, it accepts the content, which is now aBeautifulSoupinstance. Within this function, we find the specific HTML elements we're interested in.content.find_all()andcontent.find()are methods provided byBeautifulSoupto make it easy to look for elements. CSS classes can be a good way to select elements because CSS has to be specific in targetting an element. I inspected the Kickstarter project page template to see what class names were used. You can find it asclass="name here"within an HTML element.- The
sidebarhas many selectable pledge options so I usefind_all()and it represents the HTML for the list of pledge options. - I loop through the
selectableelements in thesidebarto find the title and the stats. From stats, I also get the limit and backer count. .text.strip()is used on thetitleandlimitto remove leading and trailing characters like spaces and new lines. I did two things here, which was to get the text, and the callstrip()on it.- Then we check if
limitedis present, these early deals usually accommodate a fixed number of backers and is display asLimited (N left of X) .lower()is used because we don't know the case the text is written in so we just make sure that everything is in lowercase.
To run this script on a page we have to paste the URL of the project page :
python kickstarter-watcher.py https://www.kickstarter.com/projects/1183795653/tracxcroll-change-your-trackball-to-the-scroller
Checking: https://www.kickstarter.com/projects/1183795653/tracxcroll-change-your-trackball-to-the-scroller
Early Bird! - Limited (96 left of 150)
Now that's what we're talking about!
One last thing we can add in this script are notificationss. For example, when the phrase "Limited (1 left of" suddenly appears, it could mean that a previously full pledge package suddenly has an open slot. That's something I want to know right away.
Using xoxzo.cloudpy
To send notifications, we'll use our xoxzo.cloudpy library. In the command-line type:
pip install xoxzo.cloudpy
This is our Xoxzo client library that helps us use SMS or even voice calls easily using the Xoxzo API.
import sys
import requests
from bs4 import BeautifulSoup as soup
from xoxzo.cloudpy import XoxzoClient
def get_url(url):
print('Checking:', url)
response = requests.get(url)
if response.ok:
return soup(response.content, 'html.parser')
else:
print('Something went wrong, try again later...')
def check_earlybird(content):
sidebar = content.find_all('li', {'class': 'pledge-selectable-sidebar'})
for selectable in sidebar:
title = selectable.find('h3', {'class': 'pledge__title'})
stats = selectable.find('div', {'class': 'pledge__backer-stats'})
limit = None
backer_count = None
if stats:
limit = stats.find('span', {'class', 'pledge__limit'})
backer_count = stats.find('span', {'class', 'pledge__backer_count'})
if title and limit:
title = title.text.strip()
limit = limit.text.strip()
if 'limited' in limit.lower():
message = "{0} - {1}".format(title, limit)
return message
def send_notification(number, message):
sid = "<your xoxzo sid>"
auth_token = "<your xoxzo auth_token>"
xc = XoxzoClient(sid=API_SID, auth_token=API_TOKEN)
result = xc.send_sms(
message = message,
recipient = number,
sender = number,
)
urls = sys.argv[1:]
if len(urls) == 0:
print('Please provide at least one Kickstarter project URL to check.')
for url in urls:
try:
content = get_url(url)
if content:
message = check_earlybird(content)
if 'Limited (1 left of' in message:
sms = '{0}\n{1}'.format(url, message)
result = send_notification('<your number here>', sms)
msgid = result.messages[0]['msgid']
print(msgid, sms)
except Exception as e:
print(e)
The event we're watching for could happen anytime and it would be best to get notified right away. In this case, SMS I would choose SMS as a medium so I can receive it ASAP.
from xoxzo.cloudpy import XoxzoClienthere we import the client into our scriptsend_notification()function was added to use the Xoxzo client and send the message to the given number. To use the Xoxzo API, we need to register an account and get an API SID and TOKEN that we can use in our script.XoxzoClient(sid=API_SID, auth_token=API_TOKEN)here we use our credentials to create a Xoxzo client instance and assign it to the variablexcin the script.result = xc.send_sms()we simply use thesend_sms()method of XoxzoClient.- Then we modified our script so that when the text we're watching for appears, it sends a notification.
msgid = result.messages[0]['msgid']we get the msgid so we can check the message status just in case. Our API allows you to do that and much more. Be sure to checkout our documentation to see what our API can offer.
And that is the full script. There are many ways to improve it but it should let you get started with learning Python, using our API, getting your website updates and become more productive. You can save it in a folder where you have all your useful scripts.
I can think of several ways to use this script like enclose it in a loop that runs at certain intervals and leave it running in the background. You can also use cron for macOS or Linux to run it according to some schedule. You can also use Task Scheduler for Windows.
Have any fun or useful scripts to share with us? Let us know!